wersja: 2.1 2022.10.06
Cisco Room Kit – to profesjonale rozwiązanie do realizacji spotkań video dla małej i średniej sali w której mamy do 7 osób.
Cisco Room Kit – gdzie się sprawdzi?
Do sali konferencyjnej do ok 7 osób. Room Kit montuje się na telewizorze (jednym lub dwóch). Kodek jest wyposażony w szerokokątną kamerę, tak aby dobrze rejestrować osoby przed sobą. Ma wbudowane mikrofony i głośniki. Steruje się nim za pomocą 10 calowego dotykowego tableta. Room kit cyfrowo przybliża osobę, która aktualnie mówi tj. tzw. active speaker tracking.
Room Kit za pomocą funkcji proximity. można bezprzewodowo sparować z aplikacją Webex Meetings lub Webex Teams na telefonie, tablecie lub komputerze a następnie wyświetlić prezentację, rozpocząć spotkanie video.
Aby skorzystać Room kit, należy go zarejestrować albo w chmurze Cisco Webex lub w lokalnie do serwera Cisco Meeting Server – CMS
- rejestracja w w chmurze Cisco Webex jest bardzo prosta. Aby to zrobić należy kupić licencję na rejestrację urządzenia w chmurze. Następnie wystarczy wygenerować 12 cyfrowy kod na stronie admin.webex.com Kodek po podłączeniu do sieci i wpisaniu kodu rejestruje się w chmurze Cisco Webex jest gotowy do pracy.
- rejestracja do CMS-a wymaga osobnej licencji.
Cisco Room Kit – CS-KIT-K9 wyposażenie
- szerokokątna kamerę UltraHD (5K sensor) (83 stopnie) – która widzi całe pomieszczenie przed sobą
- kamera posiada 3 krotny cyfrowe przybliżenie – wykrywa kto mówi i przybliża obraz wskazując na rozmówcę
- wbudowane czułe mikrofony
- wbudowane wysokiej jakości głośniki
- dotykowy tablet 10″ do sterowania (dołączenie do spotkania, głośność, włączanie/wyłączenie mikrofonu)
- kartę LAN do podłączenia do sieci
- kartę sieci WiFi do podłączenia bezprzewodowego do sieci WLAN
- mocowania do telewizora i ściany
- porty do podłączenia:
- dwa wyjścia HDMI do podłączenia do 2 telewizorów
- zewnętrznych mikrofonów (gdy zajdzie taka potrzeba)
W skład Cisco Room Kit nie wchodzą:
- monitor/TV
- stojak
Terminal należy zamontować na ekranie telewizora. Można go podłączyć do jednego lub dwóch telewizorów.
Opcjonalne wyposażenie (dodatkowo płatne):
- mikrofon do położenia na stół – Cisco Table Microphone – CS-MIC-TABLE-J=
- kabel do mikrofonu o dłuości 9 m – Microphone extension cable – CAB-MIC-EXT-J=
- kabel HDMI do połączania drugiego monitora 1,5 m – HDMI second monitor cable 1.5 m/4.9 ft. CAB-2HDMI-1.5M-GR
- kabel HDMI do połączania laptopa 8 m – Presentation cable 8m GREY HDMI 1.4b (W/ REPEATER) – CAB-PRES-2HDMI-GR.
- kabel do prezentacji z wieloma wejściami – 2,5 m – Cisco Multi-head Cable for presentation 2.5 meters (HDMI to USB-C, mini-DP and HDMI) 4K CAB-HDMI-MUL4K-2M
- kabel do prezentacji z wieloma wejściami – 9 m – Cisco Multi-head Cable for presentation 9 meters (HDMI to USB-C, mini-DP and HDMI) 4K CAB-HDMI-MUL4K-9M
Poradnik dla administratora
- Cisco Webex Room Kit Administrator Guide (CE9.15) (PDF – 7 MB)
Jak wygląda Cisco Room Kit?

Jak zamontować Cisco Room Kit na telewizorze?

Jakie porty ma Cisco Room Kit?

Przykład sali konferencyjnej

Przykład mobilnego zestawu z Cisco Room Kit:
- TV 55″
- szafka ze stojakiem i PIVOTEM
- pokrowiec


Zawartość opakowania:
- kodek
- zasilacz + przewód zasilający
- 1.5 m przewód HDMI do podłączenia TV
- 5m przewód do podłączenia do sieci LAN
- 5 m przewód do podłączenia tableta
- mocowania
- dwa mocowania do TV + śruby
- mocowanie do ściany + dwa uchwyty
- tablet 10″ do sterowania kodekiem
- zasilacz PoE do tableta + przewód zasilający
- 8 m przewód do tableta

Uruchomienie Room-Kita
Instalacja Room-Kita
W środku pudełka zawarta jest instrukcja w wersji papierowej, w której pokazane jest jak można zainstalować Room-kita na TV lub na ścianie.
Krok 1)
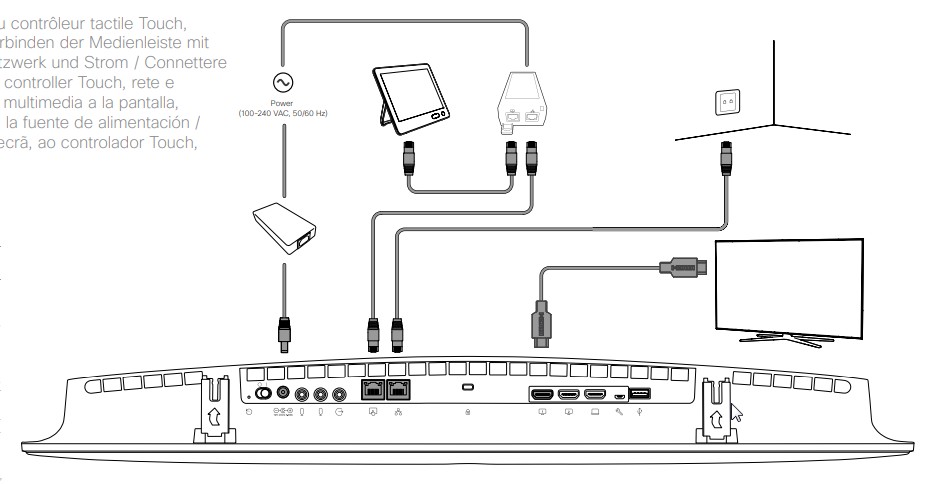
Rejestracja Room Kit-a
Korzystanie z Room Kit-a
Podłączenie do spotkania Microsoft Teams lub Zoom
Dokumentacja:
- Cisco Webex Room Kit – przykład spotkania video
- Collaboration Device Product Matrix – zestawienie parametrów terminali video Cisco
- cisco-webex-room-kit-installation-guide-multilingual – instrukcja instalacji
- Maintain and Operate Guides
- Cisco Webex Room Kit Administrator Guide (CE9.15) (PDF – 7 MB)
- Cisco Microphones Data Sheet
- Tech Talk: Cisco Webex Room Kit Deployment
- Cisco Room Kit zoom teams – instrukcja – jak dołączyć do spotkania Microsoft Teams lub Zoom- opracowana przez Damiana
- Rejestracja video terminala w Cisco Webex na przykładzie DX80
Instalacja Room Kita – na telewizorze:
Testy
Chcesz przetestować Webex w jego pełnej funkcjonalności? Możemy wygenerować bezpłatny trial dla całej organizacji, bez żadnych zobowiązań na 30 dni z możliwością przedłużenia o kolejne 30 dni. Wypełnij formularz lub napisz do nas na webex@netprof.pl. W ramach trialu można przetestować bezpłatnie:
- Cisco Webex Meetings,
- Cisco Webex Events,
- Cisco Webex Teams
- Cisco Webex Trainings
- W ramach Triala można bezpłatnie wypożyczyć 2 terminale video:
- Cisco Webex Room Kit Mini – przykład spotkania video
- Cisco Webex Room Kit – przykład spotkania video
- nie można wypożyczyć równocześnie Room Kit oraz Room Kit mini – trzeba wybrać jeden.
Terminale są wysyłane i odbierane przez kuriera bez ponoszenia kosztów przez testującego.
Po wypełnieniu formularza, skontaktujemy się z Tobą telefonicznie i potwierdzimy liczbę licencji oraz sprzęt. Następnie wypełnimy formularz on-line i będzie można aktywować konto. Cała procedura zajmuje parę minut.
Zapraszamy do kontaktu
Zespół NetProf
Wersja:
- 2.1 2022.10.06 – dodanie PN room Kit-a
- 2.0 2021.07.05 – dodanie opisu jak podłączyć Room-Kit-a
- 1.1a 2021.03.16 – dodano liki m.in Poradnik dla administratora
- 1.1 2021.03.15 – dodanie informacji na temat Opcjonalne wyposażenie (dodatkowo płatne):
- 1.0 2020.10.29 – powstanie dokumentu
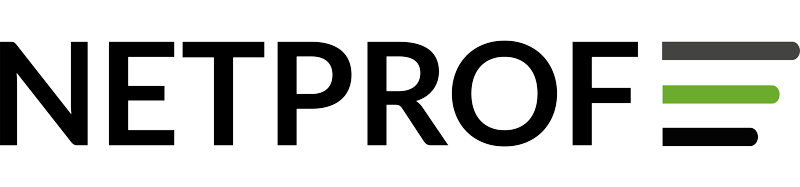

Dzień dobry,
Jestem pracownikiem firmy Britenet, jesteśmy zainteresowani wypożyczeniem testowego zestawu room Kit, czy mogę prosić o kontakt?